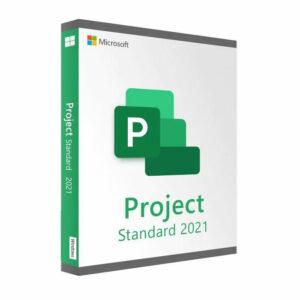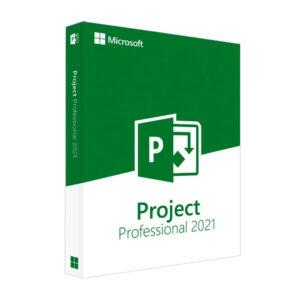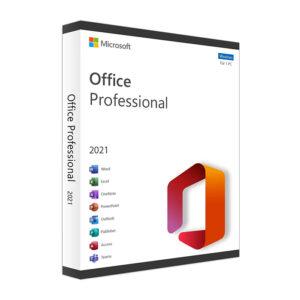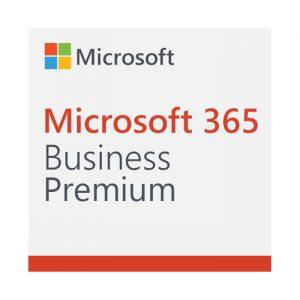Nếu bạn đã mua KEY Microsoft Office tại TGBQ, việc tiếp theo, hãy tiến hành tải về bản cập nhật Office và kích hoạt để sử dụng. Bài viết này hướng dẫn bạn cách tải về phần mềm Office và cách cài đặt đơn giản.
Đăng nhập để tải xuống Office
- Truy nhập www.office.com và nếu bạn vẫn chưa đăng nhập, hãy chọn Đăng nhập.
- Đăng nhập bằng tài khoản bạn đã liên kết với phiên bản Office này. Đây có thể là tài khoản Microsoft hay tài khoản cơ quan hoặc trường học.
- Sau khi đăng nhập, hãy làm theo các bước khớp với loại tài khoản bạn đã đăng nhập.Bạn đã đăng nhập bằng tài khoản Microsoft
- Từ trang chủ của Office, chọn Cài đặt Office.
- Chọn Cài đặt (hoặc Cài đặt Office > tùy thuộc vào phiên bản của bạn).Bạn đã đăng nhập bằng tài khoản cơ quan hoặc trường học
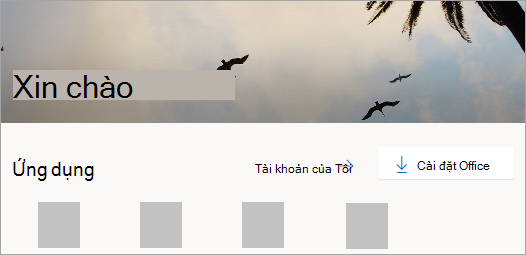
- Từ trang chủ Office 365, chọn Cài đặt các ứng dụng Office (Nếu bạn đặt trang bắt đầu khác, đi đến aka.ms/office-install.)
- Chọn Ứng dụng Office 365 để bắt đầu cài đặt.Mẹo: Phiên bản 64 bit được cài đặt theo mặc định, trừ khi Office phát hiện trước đây bạn đã cài đặt phiên bản Office 32 bit (hoặc một ứng dụng Office độc lập như Project hoặc Visio). Trong trường hợp này, phiên bản 32-bit của Office sẽ được cài đặt thay thế.
- Chọn Ứng dụng Office 365 để bắt đầu cài đặt.Mẹo: Phiên bản 64 bit được cài đặt theo mặc định, trừ khi Office phát hiện trước đây bạn đã cài đặt phiên bản Office 32 bit (hoặc một ứng dụng Office độc lập như Project hoặc Visio). Trong trường hợp này, phiên bản 32-bit của Office sẽ được cài đặt thay thế.
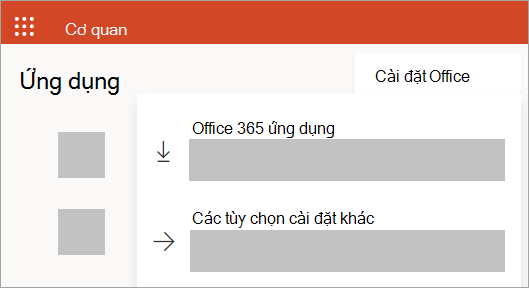
- Để thay đổi từ một Phiên bản 32-bit sang một phiên bản 64-bit hoặc ngược lại, trước tiên, bạn cần gỡ cài đặt Office (bao gồm bất kỳ ứng dụng Office độc lập bạn có chẳng hạn như Project hoặc Visio). Sau khi hoàn tất quá trình gỡ cài đặt, đăng nhập lại vào www.office.com và chọn Tùy chọn cài đặt khác, chọn ngôn ngữ và phiên bản bạn muốn (64 hoặc 32-bit), và sau đó chọn Cài đặt. (Hãy xem mục cài đặt Visio hoặc Cài đặt Project nếu bạn cần cài đặt lại những ứng dụng độc lập đó.)
- Điều này sẽ hoàn tất việc tải xuống Office cho thiết bị của bạn. Hãy làm theo lời nhắc trong mục “Cài đặt Office” dưới đây để hoàn thành quá trình cài đặt.
Tải về không cần đăng nhập
Nếu bạn chỉ muốn tải bản cài đặt Microsoft Office và không muốn đăng nhập, hãy bấm vào link này và chọn bản MS Office mà bạn cần. Link tải: https://docs.google.com/spreadsheets/d/e/2PACX-1vS0h7Kb7gLkWcncmZ1mvO4jtLuRA2TFZaMZD8A1Qdm2JLzNq03USYN1d6OWdspgzIP4bup0-P__h6Sp/pubhtml#
Cài đặt Office
1. Cài đặt thông qua trình duyệt
- Tùy theo trình duyệt của bạn, bấm vào Chạy (trong Microsoft Edge hoặc Internet Explorer), Thiết lập (trong Chrome) hoặc Lưu Tệp (trong Firefox).Nếu bạn thấy lời nhắc từ Kiểm soát Tài khoản Người dùng với nội dung Bạn có muốn cho phép ứng dụng này thực hiện thay đổi đối với thiết bị của bạn không? chọn Có.Cài đặt sẽ bắt đầu.
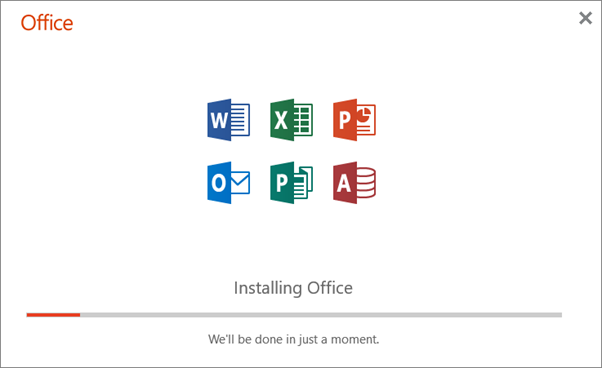
- Cài đặt của bạn hoàn tất khi bạn thấy cụm từ “Bạn đã sẵn sàng! Office giờ đã được cài đặt” và một hiệu ứng hoạt hình sẽ được phát để hiển thị cho bạn vị trí tìm ứng dụng Office trên máy tính của mình. Chọn Đóng.
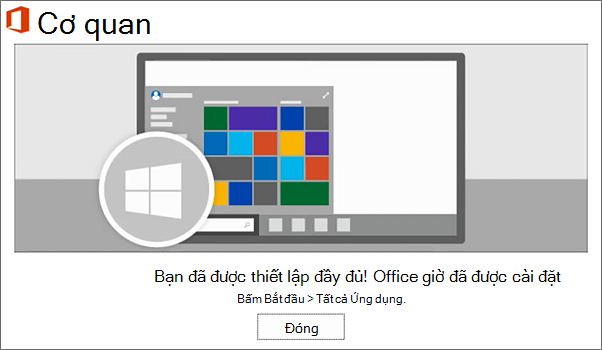
2. Cài đặt nâng cao [Dành cho IT]
Để cài đặt nâng cao Office, bạn cần truy cập vào website : https://config.office.com/deploymentsettings và tạo file config, sau đó tải về phần mềm Office Deployment Tool. Chi tiết xem thêm trong video.
3. Dành cho không chuyên
Nếu bạn không rành về 2 quá trình cài đặt ở trên, hãy bình tĩnh và mở phần mềm đã tải về ở bước “Tải về không cần đăng nhập”, sau đó Open và chọn đến file Setup để bắt đầu quá trình cài đặt. Đây là cách làm phổ thông, dành cho tất cả mọi người.
![Thế Giới Bản Quyền [TGBQ.COM]](https://cdn.thegioibanquyen.com/wp-content/uploads/2021/09/thegioibanquyen-logo-v2.png)
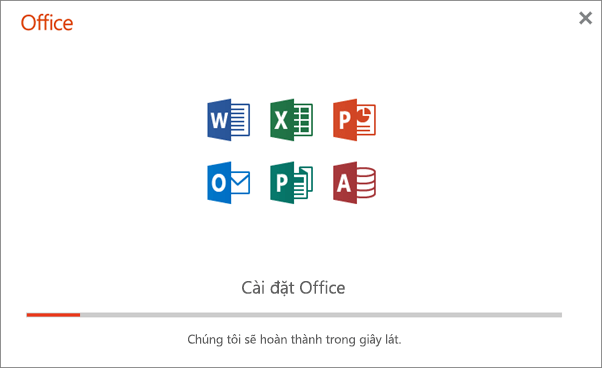

![Microsoft Project Standard 2019 [Windows]](https://cdn.thegioibanquyen.com/wp-content/uploads/2022/09/microsoft-project-std-2019-windows-300x300.jpg)