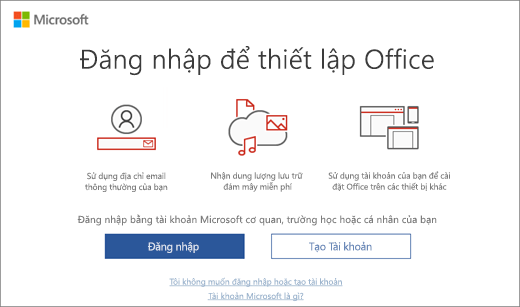Kích hoạt Office 365, 2019, 2016 và 2013
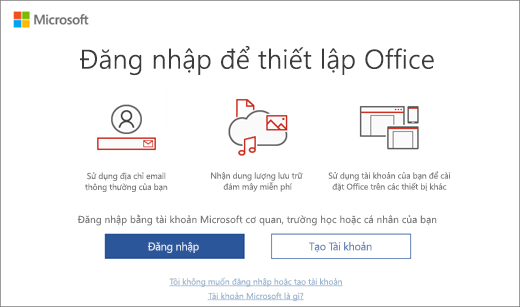
Khi bạn khởi động một ứng dụng Office không được kích hoạt, bạn sẽ được nhắc đăng nhập vào Office. Hãy bảo đảm đăng nhập bằng tài khoản Microsoft hoặc tài khoản cơ quan hoặc trường học, mà bạn đã dùng để mua hoặc đăng ký Office.
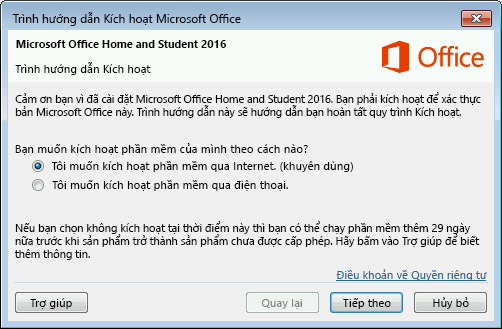
Nếu Trình hướng dẫn kích hoạt xuất hiện, Office cần trợ giúp của bạn để kích hoạt. Hãy làm theo các lời nhắc trong trình hướng dẫn kích hoạt Office.
Kích hoạt Office được cài đặt sẵn trên thiết bị mới chạy Windows 10
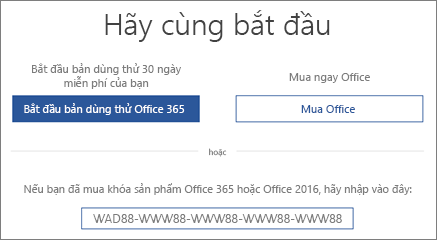
Nếu màn hình này xuất hiện, Office đã được cài đặt dưới dạng bản dùng thử Office 365 Home
Bạn sẽ nhìn thấy màn hình này nếu bạn đăng nhập vào Office đã được cài đặt sẵn trên thiết bị mới nhưng không có sản phẩm Office liên kết với tài khoản của bạn.
Để sử dụng Office trên thiết bị mới, bạn có thể kích hoạt Office dưới dạng bản dùng thử 1 tháng của Office 365 Home. Bạn cũng có thể mua Office, thêm Office vào đăng ký Office 365 hiện có hoặc nhập mã bản quyền sản phẩm từ thẻ mã bản quyền sản phẩm. Nếu bạn có bản Office cũ hơn thì bạn có thể cài đặt bản đó thay thế.
Kích hoạt một gói Office hoặc gói ưu đãi được bao gồm trên thiết bị mới chạy Windows 10
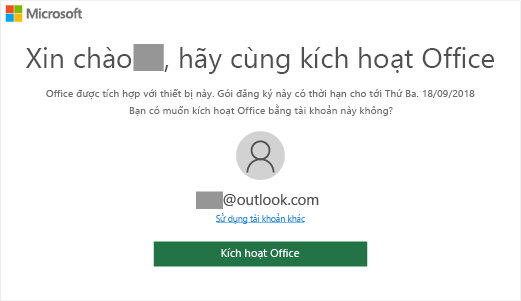
Nếu màn hình này xuất hiện, Office được cài đặt dưới dạng gói đăng ký một năm hoặc gói mua một lần
Khóa sản phẩm Office kỹ thuật số sẽ được truyền tới PC của bạn, do vậy, bạn sẽ không cần phải có hay nhận khóa sản phẩm dưới dạng bản in. Bạn kích hoạt Office bằng cách chọn nút Kích hoạt Office. Hãy đảm bảo kích hoạt Office sớm nhất có thể. Gói đăng ký sẽ hết hạn sau180 ngày kể từ khi bạn kích hoạt Windows.
Kích hoạt Office HUP
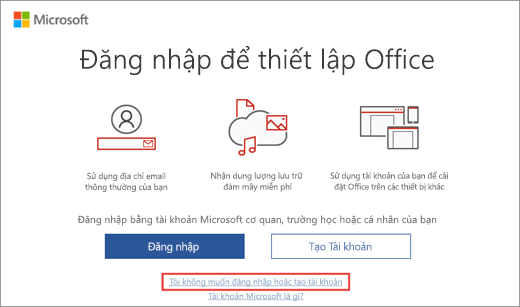
Nếu bạn đã mua Office Professional Plus, Visio Professional hoặc Project Professional thông qua lợi ích Microsoft HUP của nhân viên, hãy chọn Tôi không muốn đăng nhập hoặc tạo tài khoản (ở cuối màn hình), rồi nhập khóa sản phẩm của bạn.
Kích hoạt mã bản quyền sản phẩm Office hoàn toàn mới [Khuyên dùng bởi TGBQ]
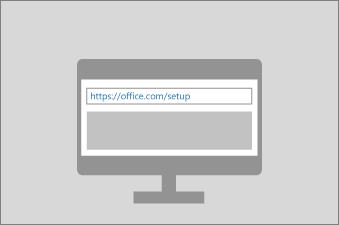
Nếu bạn đã mua một thẻ mã bản quyền sản phẩm Office mới, hoặc bạn nhận được một mã bản quyền sản phẩm khi mua Office thông qua một cửa hàng trực tuyến, đi đến Office.com/setup và làm theo các lời nhắc trên màn hình. Đây là quy trình một lần giúp bổ sung các sản phẩm Office mới vào tài khoản Microsoft của bạn. Sau khi bạn quy đổi mã bản quyền của mình, bạn có thể Cài đặt Office.
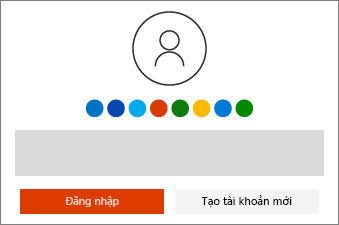
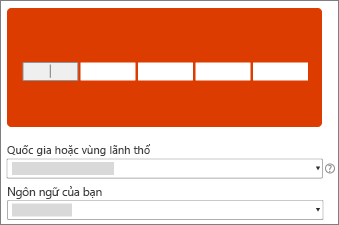
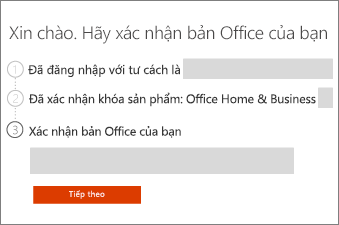
Kích hoạt Office nếu bạn nhìn thấy lỗi “đã đạt đến giới hạn”
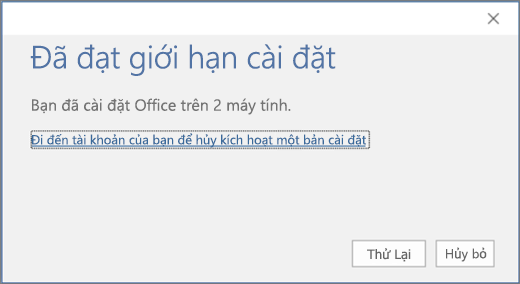
Nếu bạn thấy thông báo này, điều đó có nghĩa là bạn cần hủy kích hoạt hoặc đăng xuất khỏi Office trên thiết bị khác trước khi bạn có thể kích hoạt Office trên thiết bị này.
Khắc phục các lỗi về kích hoạt
Nếu Office không thể kích hoạt thì cuối cùng sẽ trở thành không có giấy phép và tất cả các tính năng chỉnh sửa của Office đều bị vô hiệu hóa. Office có thể trở thành chưa được cấp phép vì một số lý do. Ví dụ: nếu đăng ký Office 365 của bạn hết hạn, bạn phải gia hạn đăng ký để khôi phục tất cả các tính năng của Office. Nếu Office đã được cài đặt sẵn trên PC mới của bạn, bạn phải bắt đầu bản dùng thử Office 365 Home hoặc mua Office để tiếp tục sử dụng Office.
![Thế Giới Bản Quyền [TGBQ.COM]](https://cdn.thegioibanquyen.com/wp-content/uploads/2021/09/thegioibanquyen-logo-v2.png)