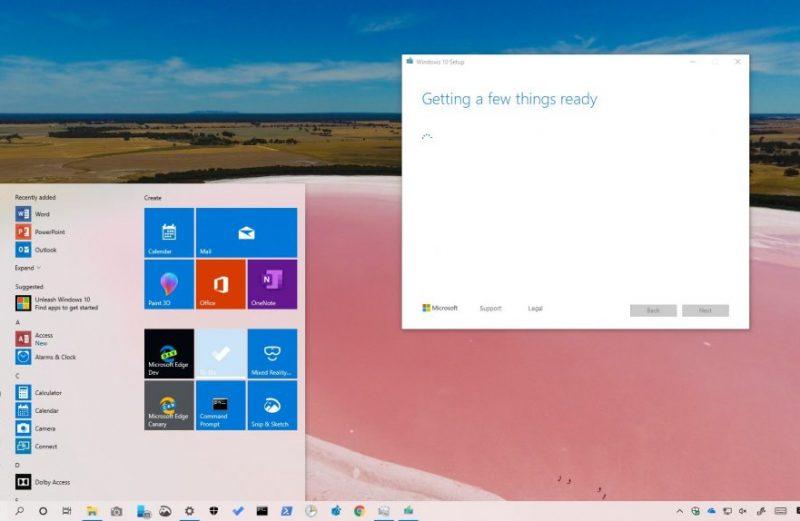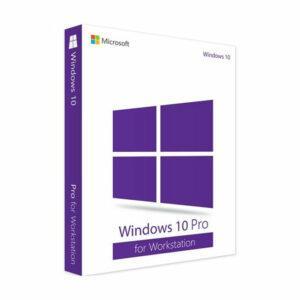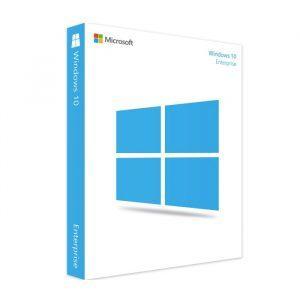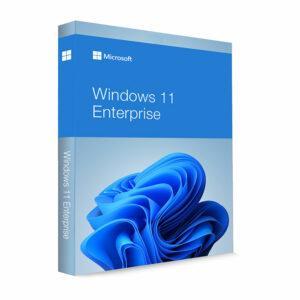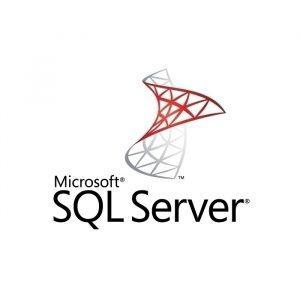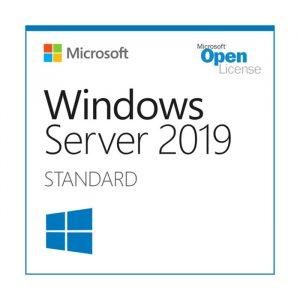1. Windows Sandbox
Windows Sandbox là một môi trường được thiết kế riêng dành cho việc chạy các ứng dụng một cách an toàn. Một môi trường bị cô lập, tạm thời, nơi bạn có thể chạy phần mềm không tin cậy mà không sợ ảnh hưởng lâu dài đến PC của bạn. Bất kỳ phần mềm nào được cài đặt trong Windows Sandbox chỉ nằm trong Sanbox và không thể ảnh hưởng đến máy chủ của bạn. Khi đóng Windows Sandbox , tất cả phần mềm với tất cả các tệp và trạng thái của nó sẽ bị xóa vĩnh viễn.
Windows Sandbox có các đặc tính sau
- Part of Windows – mọi thứ cần thiết cho tính năng này đều đi kèm với Windows 10 Pro và Enterprise. Không cần tải xuống bất kỳ tập tin có dung lượng lớn nào giống như các tập tin đa phương tiện.
- Pristine – mỗi khi Windows Sandbox chạy, nó sẽ sạch như một bản cài đặt hoàn toàn mới của Windows
- Disposable – không có gì tồn tại trên thiết bị; mọi thứ sẽ bị loại bỏ sau khi bạn đóng ứng dụng
- Secure – sử dụng ảo hóa dựa trên phần cứng để cách ly kernel, dựa trên bộ ảo hóa Microsoft để chạy một kernel riêng biệt, cách ly Windows Sandbox khỏi máy chủ
- Efficient – sử dụng bộ lập lịch kernel tích hợp, quản lý bộ nhớ thông minh và GPU ảo
Điều kiện để sử dụng chức năng:
- Windows 10 Pro hoặc Enterprise Insider bản 18305 hoặc mới hơn
- Kiến trúc AMD64
- Khả năng ảo hóa được kích hoạt trong BIOS
- Nếu ảo hóa không được bật, bạn sẽ thấy thông báo này:

- Tối thiểu 4GB RAM (khuyến nghị 8GB)
- Tối thiểu 1 GB dung lượng trống trên ổ đĩa (khuyến nghị SSD)
- CPU tối thiểu 2 nhân (khuyến nghị 4 lõi siêu phân luồng)
Khởi động nhanh
- Để bắt đầu, bạn cần có Windows 10 Pro hoặc Enterprise phiên bản 1903 trở lên. (Windows 10 Home không có tính năng này).
- Kích hoạt chức năng ảo hóa( virtualization:)
- Nếu bạn đang sử dụng máy vật lý, đảm bảo khả năng ảo hóa được bật trong BIOS.
- Nếu bạn đang sử dụng máy ảo, hãy bật ảo hóa với lệnh PowerShell này:
- Set-VMProcessor -VMName <VMName> -ExposeVirtualizationExtensions $true
- Mở Windows Features, và sau đó chọn Windows Sandbox. Chọn OK để cài đặt Windows Sandbox. Có thể bạn sẽ được yêu cầu khởi động lại máy tính.

- Sử dụng trình đơn Start , tìm Windows Sandbox, chạy và cho phép khảo sát
- Sao chép một tập tin chạy từ host.
- Dán tập tin chạy vào window của Windows Sandbox (trên Windows desktop).
- Chạy trong Windows Sandbox; nếu đó là một trình cài đặt, hãy tiếp tục tiến trình cài đặt.
- Chạy ứng dụng và sử dụng nó như bình thường.
- Khi bạn hoàn tất thử nghiệm, bạn có thể đóng ứng dụng Windows Sandbox. Tất cả nội dung trong Sandbox sẽ bị xóa vĩnh viễn.
- Xác nhận rằng host không lưu trữ bất kỳ thay đổi nào mà bạn thực hiện trong Windows Sandbox.

Windows Sandbox tôn trọng các cài đặt, thiết lập dữ liệu chẩn đoán của host. Tất cả các thiết lập riêng tư được đặt thành giá trị mặc định của chúng.
2. Download and install now
Phiên bản mới của Download and install cung cấp cho người dùng tùy chọn để cài đặt bản cập nhật tính năng trên các thiết bị đủ điều kiện không có vấn đề tương thích về khóa.
- Tính năng này tách biệt với Check for updates. Nó cho phép bạn kiểm tra và nhận các bản cập nhật và bảo mật hàng tháng mà không cần đến Feature Update.
- Windows sẽ tự động cập nhật tính năng mới nếu phiên bản Windows 10 sắp ngừng hỗ trợ.
- Ngoài việc có sẵn phiên bản Windows 10 1903, phiên bản 1803 và 1809 cũng sẽ được cập nhật thêm vào cuối tháng 5. Phiên bản Windows 10 1903 sẽ được cung cấp cho khách hàng sử dụng phiên bản 1803 và 1809 dưới dạng Feature Update bằng Download and Install now.”

Tôi có thể điều chỉnh khi cập nhật xảy ra?
Tính năng hoạt động theo giờ được giới thiệu trong Windows 10 Anniversary Update, dựa trên thời gian cấu hình để cài đặt các bản cập nhật và khởi động lại. Nhiều người dùng thiết lập giờ hoạt động mặc định là 8 giờ sáng. Giờ đây người dùng sẽ có thêm tùy chọn cho phép Windows Update điều chỉnh giờ hoạt động của thiết bị.

3. Color mode updates
Giờ đây bạn có thể cấu hình chế độ màu sáng tối cho cả Windows và các ứng dụng trong Settings > Personalization > Colors


- Nếu bạn chọn chế độ Light cho Windows, tất cả hệ thống giao diện người dùng sẽ chuyển sang màu sáng, bao gồm taskbar, Start menu, Action Center, touch keyboard, và hơn thế nữa.
- Wallpaper mặc định mới đã được thêm vào : Settings > Personalization > Themes > Windows Light. Nó sẽ thay đổi ánh sáng của PC theo chủ đề.
- Khi bản cài đặt là phiên bản 1903, Light Theme sẽ là mặc định. Khi cập nhật lên phiên bản 1903, màu sắc sẽ được cấu hình giống như trước khi cập nhật.
4. App removal
Các ứng dụng bổ sung đã được thêm vào danh sách các ứng dụng được cài đặt sẵn, có thể được gỡ bỏ bằng Context menu trên trình đơn Start hoặc trong chính ứng dụng.
Thay vì sử dụng các lệnh PowerShell phức tạp gỡ bỏ và cài đặt lại các ứng dụng để khắc phục sự cố, bạn có thể thử gỡ cài đặt bằng cách sử dụng “Context menu” và cài đặt trở lại bằng Microsoft Store.
Có 2 cách để người dùng có thể gỡ cài đặt Windows Inbox Apps.

Danh sách ứng dụng hiện có thể gỡ bỏ bằng Context menu trong phiên bản 1903.
- 3D Viewer
- Calculator
- Calendar
- Groove Music
- Movies & TV
- Paint 3D
- Snip & Sketch
- Sticky Notes
- Voice Recorder
Trong các bản phát hành trước(phiên bản 1809 trở về trước), chỉ có các ứng dụng dưới đây có thể gỡ bỏ bằng context menu:
- Microsoft Solitaire Collection
- My Office
- OneNote
- Print 3D
- Skype
- Tips
- Weather
5. Offline account creation
Khi người dùng kết nối mạng trong quá trình OOBE (out of box experience), người dùng sẽ không thấy tài khoản ngoại tuyến(Offline account) trên trang đăng nhập OOBE MSA.
Điều này chỉ ảnh hưởng đến Windows 10 Home.
Phiên bản cũ

Phiên bản mới
1. Người dùng kích hoạt Windows và vào OOBE, nhập mật khẩu nếu được yêu cầu. Windows sẽ hiển thị thông báo nhắc người dùng kết nối mạng.

2. Ngay khi kết nối mạng, Windows sẽ tìm các bản cập nhật.


3. Ngay lúc này người dùng có thể đăng nhập vào tài khoản Microsoft. Trang không có tùy chọn tài khoản ngoại tuyến(Offline account) rõ ràng để tạo local account. Cách duy nhất để khách hàng nhận thông tin về local account là chọn Learn More.

4. Người dùng chọn learn more. Trong đoạn 4 là các hướng dẫn về cách bạn tạo tài khoản Ngoại tuyến, nhưng nó yêu cầu bạn phải đăng nhập bằng Tài khoản Microsoft trước rồi xóa tài khoản đó sau khi tạo tài khoản Ngoại tuyến (Start -> Settings -> Accounts -> Thông tin của bạn và chọn đăng nhập bằng local account..

Một biểu tượng mới đã được thêm vào khay hệ thống để cho người dùng biết không có kết nối internet. Biểu tượng mới này sẽ đại diện cho các kết nối internet cho di động, Wi-Fi và Ethernet.
Biểu tượng mới này sẽ giúp bạn dễ dàng và nhanh chóng xác định xem có vấn đề kết nối nào không.

Trong bản cập nhật mới nhất này, Windows Search và Cortana đã được tách ra trong thanh tác vụ. Chọn hộp tìm kiếm trong thanh tác vụ sẽ khởi chạy một trải nghiệm mới tập trung vào tìm kiếm và chọn biểu tượng Cortana sẽ đưa khách hàng vào thẳng Cortana. Tìm kiếm và Cortana hiện được tách riêng trong Windows 10 phiên bản 1903 để mang lại trải nghiệm tốt hơn cho người dùng.


Các thiết lập Search và Cortana có sẵn khác hiện cũng đã được phân chia, cùng với các chính sách nhóm quen thuộc.
Lưu ý: Cortana hiện chỉ khả dụng ở các thị trường được hỗ trợ.
Trải nghiệm mới tập trung vào gì?
Trong trải nghiệm mới và giao diện người dùng, khách hàng sẽ thấy khi chọn Search (còn được gọi là Search Landing Page) như hình dưới đây.

Lợi ích của tìm kiếm(search) nâng cao là gì?
Một cải tiến lập chỉ mục tìm kiếm mới hiện cho phép Windows tìm kiếm tất cả các thư mục và ổ đĩa, thay vì giới hạn tìm kiếm đối với tài liệu, hình ảnh, video và máy tính để bàn của bạn theo mặc định.
- Dễ dàng để mở: Settings>Search>Searching Windows>Find My Files>Enhanced
- Quá trình lập chỉ mục có thể tốn thời gian và hoạt động tốn nhiều tài nguyên tùy thuộc vào kích thước và số lượng tệp..
- Vị trí tập tin nhanh hơn sau khi hoàn thành lập chỉ mục chế độ nâng cao.
8. Windows Update Experience
Trong phiên bản 1903, khi thiết bị của người dùng bị chặn(do WU đề nghị chặn hoặc thiết lập chặn), họ sẽ nhận được thông báo.

Chọn tin nhắn sẽ đưa người dùng đến trang Windows Update Settings. Khi họ truy cập trang Settings, họ sẽ thấy bản cập nhật không thành công cũng như nút “Fix Issues”.
Tại thời điểm này, họ sẽ cần phải biết nhấn nút, vì thông báo không nói rõ ràng để làm như vậy.

Thay đổi với Windows Update Offer block Experience
- Trước phiên bản 1903, người dùng sẽ không nhận được thông báo rằng Bản cập nhật tính năng(Feature Update) không có sẵn cho họ. Không chỉ không có tin nhắn, mà còn không có nút Khắc phục sự cố. Đơn giản là họ sẽ không được cung cấp bản cập nhật nếu Windows Offer bị chặn.
- Trong phiên bản 1903, người dùng sẽ nhận được thông báo lỗi thân thiện (xem ảnh chụp màn hình ở trên) và cũng sẽ có nút Khắc phục sự cố. Khi họ chọn nút, giao diện người dùng thiết lập sẽ thông báo cho người dùng rằng thiết bị của họ chưa sẵn sàng cho phiên bản 1903 (vì đó là Ưu đãi WU bị chặn). Người dùng sẽ không thể làm gì để giải quyết vấn đề này.
- Sau khi hệ thống quét (hoạt động định kỳ ~ 24 giờ), nút khắc phục sự cố cùng với thông báo trên trang cài đặt WU sẽ biến mất.
- Nếu người dùng bỏ qua thông báo về việc không thể cài đặt các bản cập nhật và không truy cập trang Cài đặt Windows Update và thấy nút Cập nhật / Khắc phục sự cố không thành công, họ có thể không nhận ra rằng họ đang bị Windows Update Offer chặn vì hệ thống sẽ giải quyết định kỳ (~ cứ sau 24 giờ) và nút Khắc phục sự cố sẽ biến mất.
- Không có nút làm mới như trong tình huống thiết lập chặn. Điều này là do đề nghị chặn không hoạt động theo cách mà thiết lập chặn.
Thay đổi Setup block Experience
- Người dùng sẽ thấy một thông báo nói rằng Cập nhật tính năng không thành công(Feature Update failed) cũng như nút Khắc phục sự cố. Thay đổi duy nhất là khi người dùng nhấn nút Khắc phục sự cố, UI Compat Setup mới sẽ hiển thị.

- Có 3 tình huống chính mà người dùng có thể gặp phải khi đối mặt với khối thiết lập liên quan đến ứng dụng không tương thích::
- Ứng dụng không tương thích có thể được cập nhật, Giao diện người dùng sẽ cung cấp liên kết đến trang ứng dụng / OEM với hướng dẫn về cách cài đặt.
- Ứng dụng không tương thích có thể được tự động gỡ cài đặt, Cài đặt sẽ tự động gỡ cài đặt ứng dụng thay cho người dùng.
- Ứng dụng không tương thích cần được gỡ cài đặt thủ công, KHÔNG thể gỡ cài đặt ứng dụng thay cho người dùng và người dùng sẽ cần tự gỡ cài đặt ứng dụng đó. Tuy nhiên, không chắc là ứng dụng sẽ hiển thị trong trang Add or remove Settings(nếu không chúng tôi đã có thể tự động gỡ cài đặt ứng dụng). Trường hợp này rất khó, vì vị trí của ứng dụng không tương thích trên hệ thống của người dùng có thể khác nhau.
- Người dùng có thể nhấn nút làm mới sau khi họ đã thực hiện một hành động để xem liệu thiết lập chặn đã được áp dụng chưa.
- Người dùng có thể vào đường dẫn Learn More: https://support.microsoft.com/en-us/help/4457662/windows-10-what-needs-your-attention-notification
- Không giống như tình huống Windows Update Offer bị chặn, ngay cả khi hệ thống quét lại. nút Fix Issues và thông báo Feature Update failed vẫn xuất hiện.
9. Password-less sign-in
Windows 10 hiện hỗ trợ mật khẩu đăng nhập bằng tài khoản số điện thoại. Các tài khoản này được gọi là NOPA (NOPAssword). Người dùng sẽ nhập mã được gửi qua SMS (phụ thuộc vào khả năng của thiết bị) để đăng nhập vào Windows 10. Lợi ích chính của việc sử dụng đăng nhập không cần mật khẩu là người dùng không cần phải nhớ mật khẩu.
Người dùng phải có tài khoản số điện thoại không cần mật khẩu. Để tạo tài khoản không cần mật khẩu, người dùng phải tạo một tài khoản với ứng dụng hỗ trợ NOPA như Word, Excel hoặc PowerPoint trên Android hoặc iOS.
NOPA creation experience
1. Người dùng mở Word, Excel hoặcPowerPoint trên Android hoặc iOS và sau đó chọn một tài khoản trên màn hình.

2. Người dùng nhập vào số điện thoại.

3. Một mã text sẽ được gửi đến điện thoại của người dùng và người dùng cần nhập vào mã để xác nhận.

4. Sau khi tài khoản NOPA được tại, người dùng cần phải thiết lập trong Windows bằng cách vào Windows Settings>Accounts.

5. Chọn Other users.

6. Sau đó chọn Add someone else to this PC.

7. Chọn tài khoản Microsoft Account bằng cách nhập vào số điện thoại của bạn, sau đó chọn Next.

8. Xác nhận region code và chọn Next.

9. Tài khoản giờ đây đã được thêm vào.

10. Sau khi người dùng tạo tài khoản NOPA, họ có thể sử dụng tài khoản NOPA để đăng nhập. Lần đăng nhập kế tiếp, họ sẽ chọn cách đăng nhập, sau đó chọn PIN, tiếp theo sử dụng mã gửi vào điện thoại để đăng nhập.

10. Removal of recent updates upon startup failure
Sẽ có một tính năng tự động gỡ bỏ bản cập nhật cuối cùng hoặc driver từ Windows Update khi khởi động thất bại. Điều này có thể sẽ xảy ra sau khi thử cài đặt phần mềm cập nhật hoặc driver. Nếu thiết bị của người dùng khởi động thành công sau quá trình gỡ bỏ cài đặt tự động, thiết bị sẽ có 30 ngày để chặn cài đặt lại.

Với phiên bản Windows cũ hơn, khách hàng có thể ẩn bản cập nhật để ngăn chặn một đề nghị khác của cùng bản cập nhật. Với những thay đổi này, bạn không còn cần đến bước ẩn cập nhật này nữa.
11. Win32 Apps in Windows Mixed Reality
Khả năng chạy các ứng dụng Desktop (Win32) (chẳng hạn như Spotify, Paint.NET, và Visual Studio Code) đã được thêm vào Windows Mixed Reality, giống như cách bạn khởi chạy ứng dụng Store.
12. Disk space management
Để sử dụng tính năng này, hãy mở Pins Panel, sau đó truy cập tất cả các ứng dụng, nơi bạn sẽ tìm thấy một thư mục có tên là “Classic Apps (Beta)”. Trong thư mục này, bạn sẽ có thể chọn và khởi chạy bất kỳ ứng dụng Máy tính để bàn (Win32) nào.
Chúng tôi đang thực hiện một vài thay đổi về cách Windows 10 quản lý dung lượng ổ đĩa . Thông qua không gian lưu trữ riêng, một số không gian đĩa sẽ được đặt sang một bên để sử dụng bởi các bản cập nhật, ứng dụng, tệp tạm thời và bộ đệm hệ thống. Mục tiêu của chúng tôi là cải thiện chức năng hàng ngày của PC bằng cách đảm bảo các chức năng quan trọng của hệ điều hành luôn có quyền truy cập vào không gian đĩa.
Không có không gian lưu trữ riêng, nếu người dùng gần như lấp đầy bộ nhớ của họ, một số tình huống của Windows và ứng dụng trở nên không đáng tin cậy. Nhiều trường hợp Windows và ứng dụng có thể không hoạt động như mong đợi nếu chúng cần không gian trống để hoạt động.
Có không gian lưu trữ riêng, các bản cập nhật, ứng dụng, tập tin tạm thời và bộ nhớ cache ít có khả năng lấy đi từ không gian trống có giá trị và sẽ tiếp tục hoạt động như mong đợi. Bộ nhớ dự trữ sẽ được giới thiệu tự động trên các thiết bị đi kèm với phiên bản 1903 được cài đặt sẵn hoặc những thiết bị có cài đặt sạch 1903. Khách hàng không cần thiết lập bất cứ thứ gì lên trên, quá trình này sẽ tự động chạy nền.
Bao nhiêu không gian lưu trữ được bảo lưu?
Dung lượng lưu trữ sẽ bắt đầu vào khoảng 7GB, tuy nhiên, dung lượng dành riêng sẽ thay đổi theo thời gian dựa trên cách sử dụng thiết bị. Ví dụ: các tập tin tạm thời tiêu thụ dung lượng trống chung hiện nay trên thiết bị có thể tiêu thụ dung lượng từ bộ nhớ dành riêng trong tương lai. Ngoài ra, trong một số bản phát hành gần đây, chúng tôi đã giảm kích thước Windows cho hầu hết khách hàng. Chúng tôi có thể điều chỉnh kích thước của bộ nhớ dành riêng trong tương lai dựa trên dữ liệu chẩn đoán hoặc phản hồi. Bộ nhớ dành riêng không thể bị xóa khỏi HĐH, nhưng khách hàng có thể giảm dung lượng dành riêng bằng cách xóa các tính năng và ngôn ngữ tùy chọn không sử dụng.
Để kiểm tra kích thước lưu trữ dành riêng
Chọn Start > Tìm Storage settings > Chọn Show more categories > Chọn System & reserved > nhìn vào phần Reserved storage size.

13. Pending reboot notification
Khi một thiết bị có bản cập nhật yêu cầu khởi động lại (bao gồm cả bản build mới mà chúng tôi phát hành), người dùng sẽ thấy nút Nguồn trong menu Start và thông báo màu cam trên khay biểu tường cảnh báo người dùng cập nhật và khởi động lại thiết bị của họ.

![Thế Giới Bản Quyền [TGBQ.COM]](https://cdn.thegioibanquyen.com/wp-content/uploads/2021/09/thegioibanquyen-logo-v2.png)