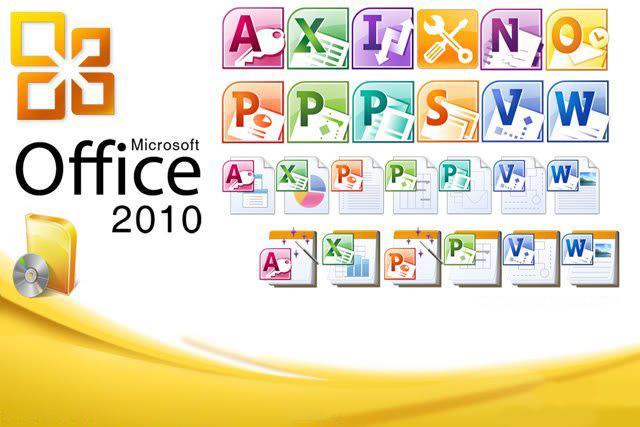Với nhiều cải tiến vượt trội về giao diện để tạo sự thuận tiện và nhanh chóng cho người dùng so với các phiên bản cũ như Office 2003 hay Office 2007. Bộ công cụ Microsoft Office 2010 xứng đáng là sự lựa chọn tuyệt vời nhất cho dân văn phòng.
Bộ ứng dụng văn phòng Microsoft Office 2010 bao gồm:
- Word 2010: Hỗ trợ soạn thảo văn bản.
- Excel 2010: Hỗ trợ tạo bảng tính.
- PowerPoint 2010: Tạo bài thuyết trình ấn tượng.
- Outlook 2010: Quản lý email hiệu quả.
- OneNote 2010: Ứng dụng tạo ghi chú.
Các tính năng chính của Microsoft Office 2010:
- Bổ sung nhiều công cụ giúp soạn thảo văn bản dễ dàng hơn
- Hỗ trợ chụp trực tiếp màn hình của phần mềm khác
- Hỗ trợ thiết lập giới hạn chỉnh sửa
- Bổ sung thêm các hiệu ứng mỹ thuật
- Tính năng bảo mật cao
Hướng dẫn cài đặt và kích hoạt Microsoft Office 2010
Bước 1: Mở file cài đặt Microsoft Office 2010.exe
Bước 2: Đọc bảng điều khoản sử dụng của Microsoft, nhấp vào ô I accept the terms of this agreement và nhấn Next để tiếp tục
Bước 3: Chọn 1 trong 2 hình thức:
- Install Now: Cài đặt tất cả các ứng dụng theo thiết lập mặc định của Microsoft gồm Word 2010, Excel 2010, PowerPoint 2010, Outlook 2010 và OneNote 2010.
- Customize: Tùy chọn các chương trình theo nhu cầu sử dụng của bạn.
Ở đây mình sẽ hướng dẫn cài đặt mục Customize
Bước 4: Khi chọn cài đặt theo Customize thì trong mục Installation Options các bạn có thể chọn những phần mềm không cần thiết và chọn Not Available để không cài đặt.
Sau khi chọn xong, nhấn Instal Now để cài đặt Office 2010.
Bước 5: Sau ít phút Microsoft Office 2010 tự động cài đặt xong. Nhấn Close và có thể tận hưởng thành quả
Đặc điểm nổi bật của Microsoft Office 2010:
Được cải tiến lên từ bồ Office 2007 nên người dùng có thể nhanh chóng thích ứng với giao diện Ribbon mới của bản Office 2010. Nút “Office” cũ đã được đổi tên thành “File” với các chức năng như Open, Save hay Options quen thuộc. Trong MS Word, mục Context menu đã được Microsoft cải tiến nhiều hơn để người dùng có thể dễ dàng xem các thay đổi thực tế khi áp dụng các tùy chọn.
Các tính năng chỉnh sửa tập tin đa phương tiện, và tình chiều Broadcast trong PowerPoint cũng là một điểm cộng cho bộ Office 2010 này. Và còn rất nhiều tính năng thú vị khác mà bạn có thể khám phá khi cài đặt bộ công cụ soạn thảo mà mình sẽ không đề cập đến trong bài viết này.
Bổ sung các công cụ giúp cho việc thao tác dễ dàng hơn:
Nhiều nút công cụ đã được đưa ra màn hình giúp cho việc thao tác của bạn thật nhanh chóng. Người dùng có thể tạo giao diện Ribbon tùy biến phù hợp với những thao tác thường xuyên khi làm việc, bằng cách vào File, chọn Options, chọn Tiếp Customize Ribbon.
Làm việc nhanh hơn, quản lý dễ dàng hơn:
Microsoft Office Backstage view thay thế cho menu File nhằm cung cấp cho người dùng một không gian rộng rãi hơn, tập trung vào các tác vụ quản lý và soạn thảo để có thể làm việc nhanh chóng nhất.
Ngoài ra, Microsoft Office 2010 còn bổ sung thêm nhiều công cụ định dạng hình ảnh mới, các hiệu ứng tự động điều chỉnh màu sắc, các hiệu ứng nghệ thuật cho hình ảnh. Và rất nhiều chủ đề trình bày ý tưởng mới để bạn có thể thực sự thể hiện đầy đủ ý tưởng của mình một cách đơn giản nhất.
Lưu trữ và làm việc linh hoạt:
Với những cải tiến mới mẻ, các file dữ liệu của bạn được tạo ra từ Microsoft Office sẽ có thể nhanh chóng chia sẻ đến người dùng khác chẳng hạn như bạn bè hay đồng nghiệp trong dự án.
Microsoft Office cho phép người dùng tạo, truy cập, xem, sửa chữa, chia sẻ nội dung của mình từ mọi địa điểm, mọi thiết bị. Bạn có thể xem lại các email cuộc họp, báo cáo từ nhiều người với Outlook, hay chia sẻ các bài thuyết trình, sự kiện, gửi hình ảnh, video với OneNote 2010. Các tính năng mói như theo dõi phiên bản trang, làm nổi bật các ghi chú đang quan tâm.. cho bạn sự kiểm soát tối đa với thông tin.
Nâng cao mức độ thấu hiểu dữ liệu:
Office 2010 là bộ phần mềm văn phòng thực sự hữu ích, thao tác in ấn của bạn sẽ được thực hiện với thao tác và tốc độ nhanh hơn, người dùng dễ dàng xem trước văn bản trước khi in với chức năng Preview sinh động và chính xác.
Bên cạnh đó, Microsoft Office 2010 hỗ trợ rất nhiều các định dạng như: DOC, DOCX, XLS, XLSX, PPT, PPTX, MDB, ACCDB, PUB, RTF, TXT, HTM, JPG, PNG, TIF, EMF, WMF, XML, WRI, ODT, ODP, ODS, WMV, AVI, PDF…
Ngoài ra người dùng có thể dễ dàng chuyển đổi từ Word, Excel, PowerPoint… sang định file PDF mà không cần phải cài thêm bất kỳ một phần mềm nào khác.
Tương thích với nhiều hệ điều hành:
Được nhà sản xuất tối ưu phù hợp hơn cho hệ thống phần cứng hiện nay, Microsoft Office 2010 có thể phục vụ người dùng trên nhiều hệ điều hành khác nhau như Microsoft Windows, Mac, Android…
Tổng hợp phím tắt thường dùng trong Microsoft Office 2010:
1. Phím tắt điều hướng trong bảng tính Excel
- Phím ← ↑↓ →: Di chuyển sang trái, lên trên, xuống dưới, sang phải trong bảng tính.
- Home: Di chuyển đến ô đầu tiên trong hàng.
- Ctrl + Home: Di chuyển đến ô đầu tiên của bảng tính.
- Ctrl + End: Di chuyển đến ô cuối cùng chứa nội dung trên bảng tính.
- Ctrl + F: Hiển thị hộp thoại tìm kiếm và thay thế (mở sẵn mục tìm kiếm).
- Ctrl + H: Hiển thị hộp thoại tìm kiếm và thay thế (mở sẵn mục thay thế).
- Shift + F4: Lặp lại việc tìm kiếm trước đó.
- Ctrl + G (F5): Hiển thị hộp thoại “Go to”.
- Ctrl + ←/→: Di chuyển sang ô bên trái hoặc bên phải của ô đó.
- Alt + ↓: Hiển thị danh sách AutoComplete.
- Ctrl + ← ↑↓ →: Di chuyển đến các ô rìa của khu vực chứa dữ liệu.
- Page Down/Page Up: Di chuyển xuống cuối/lên đầu bảng tính.
- Alt + Page Down/Page Up: Di chuyển sang phải/trái bảng tính.
- Tab/Shift + Tab: Di chuyển một ô sang phải/trái trong bảng tính.
2. Phím tắt định dạng dữ liệu
*Định dạng ô:
- Alt + ‘: Hiển thị hộp thoại Style.
- Ctrl + 1: Hiển thị hộp thoại Format.
- Ctrl + B (Ctrl + 2): Áp dụng hoặc hủy bỏ định dạng chữ đậm.
- Ctrl + I (Ctrl + 3): Áp dụng hoặc hủy bỏ định dạng in nghiêng.
- Ctrl + U (Ctrl + 4): Áp dụng hoặc hủy bỏ chữ gạch dưới.
- Ctrl + 5: Áp dụng hoặc hủy bỏ định dạng gạch ngang.
*Căn chỉnh ô:
- Alt + H , A, I: Căn ô sang trái.
- Alt + H, A, R: Căn ô sang phải.
- Alt + H , A, C: Căn giữa ô.
*Định dạng số:
- Ctrl + Shift + $: Áp dụng định dạng tiền tệ với hai chữ số thập phân.
- Ctrl + Shift + ~: Áp dụng định dạng số kiểu General.
- Ctrl + Shift + %: Áp dụng định dạng phần trăm không có chữ số thập phân.
- Ctrl + Shift + #: Áp dụng định dạng ngày theo kiểu: ngày, tháng và năm.
- Ctrl + Shift + @: Áp dụng định dạng thời gian: giờ, phút bao gồm cả AM/PM.
- Ctrl + Shift + !: Áp dụng định dạng số với hai chữ số thập phân và dấu trừ (-) cho giá trị âm.
- Ctrl + Shift + ^: Áp dụng định dạng số khoa học với hai chữ số thập phân.
- F4: Lặp lại lựa chọn định dạng cuối cùng.
3. Phím tắt khi sử dụng công thức
- =: Bắt đầu một công thức.
- Alt + = : Chèn công thức AutoSum.
- Ctrl + Shift + Enter: Nhập công thức là một công thức mảng.
- F4: Sau khi gõ tham chiếu ô làm tham chiếu tuyệt đối.
- F9: Tính tất cả các bảng trong tất cả các bảng tính.
- Shift + F9: Tính toán bảng tính hoạt động.
- Ctrl + Shift + U: Chuyển chế độ mở rộng hoặc thu gọn thanh công thức.
- Ctrl + ‘: Chuyển chế độ hiển thị công thức trong ô thay vì giá trị.
- Shift + F3: Hiển thị hộp thoại Insert Function.
- Ctrl + A: Hiển thị cách thức nhập sau khi nhập tên của công thức.
- Ctrl + Shift + A: Chèn các đối số trong công thức sau khi nhập tên của công thức.
- Shift + F3: Chèn một hàm thành công thức.
4. Thao tác với dữ liệu được chọn
*Chọn các ô:
- Ctrl + Shift + *: Chọn toàn bộ khu vực xung quanh các ô đang hoạt động.
- Ctrl + A (Ctrl + Shift + phím cách): Chọn toàn bộ bảng tính (hoặc các khu vực chứa dữ liệu).
- Ctrl + Shift + Page Up: Chọn Sheet hiện tại và trước đó trong cùng file Excel.
- Shift + phím mũi tên: Mở rộng vùng lựa chọn từ một ô đang chọn.
- Ctrl + Shift + phím mũi tên: Mở rộng vùng được chọn đến ô cuối cùng trong một hàng hoặc cột.
- Shift + Page Down/Page Up: Mở rộng vùng được chọn xuống cuối trang/lên đầu trang màn hình.
- Shift + Home: Mở rộng vùng được chọn về ô đầu tiên của hàng.
- Ctrl + Shift + Home: Mở rộng vùng chọn về đầu tiên của bảng tính.
- Ctrl + Shift + End: Mở rộng vùng chọn đến ô cuối cùng được sử dụng trên bảng tính (góc dưới bên phải).
- Shift + Space (Phím cách): Chọn toàn bộ hàng.
- Ctrl + Space (Phím cách): Chọn toàn bộ cột.
*Quản lý các vùng lựa chọn:
- F8: Bật tính năng mở rộng vùng lựa chọn mà không cần nhấn giữ phím Shift.
- Shift + F8: Thêm một (liền kề hoặc không liền kề) dãy các ô để lựa chọn. Sử dụng các phím mũi tên và Shift + phím mũi tên để thêm vào lựa chọn.
- Enter/Shift + Enter: Di chuyển lựa chọn ô hiện tại xuống/lên trong vùng đang được chọn.
- Tab/Shift + Tab: Di chuyển lựa chọn ô hiện tại sang phải/trái trong vùng đang được chọn.
- Esc: Hủy bỏ vùng đang chọn.
Chỉnh sửa trong ô: - Shift + ←/→: Chọn hoặc bỏ chọn một ký tự bên trái/bên phải.
- Ctrl + Shift + ←/→: Chọn hoặc bỏ chọn một từ bên trái/bên phải.
- Shift + Home/End: Chọn từ con trỏ văn bản đến đầu/cuối của ô.
5. Phím tắt chèn và chỉnh sửa dữ liệu
*Làm việc với Clipboard:
- Ctrl + C: Sao chép nội dung của ô được chọn.
- Ctrl + X: Cắt nội dung của ô được chọn.
- Ctrl + V: Dán nội dung từ clipboard vào ô được chọn.
- Ctrl + Alt+ V: Hiển thị hộp thoại Paste Special (trường hợp dữ liệu tồn tại trong Clipboard).
*Phím tắt chỉnh sửa ô bên trong:
- F2: Chỉnh sửa ô đang chọn với con trỏ chuột đặt ở cuối dòng.
- Alt + Enter: Xuống một dòng mới trong cùng một ô.
- Backspace: Xóa ký tự bên trái của con trỏ văn bản, hoặc xóa các lựa chọn.
- Delete: Xóa ký tự bên phải của con trỏ văn bản, hoặc xóa các lựa chọn.
- Ctrl + Delete: Xóa văn bản đến cuối dòng.
- Ctrl + ;: Chèn ngày hiện tại vào ô.
- Ctrl + Shift +:: Chèn thời gian hiện tại.
- Enter: Hoàn thành nhập 1 ô và di chuyển xuống ô phía dưới.
- Shift + Enter: Hoàn thành nhập 1 ô và di chuyển lên ô phía trên.
- Tab/Shift + Tab: Hoàn thành nhập 1 ô và di chuyển đến ô bên phải/trái.
- Esc: Hủy bỏ sửa trong một ô.
*Phím tắt Undo/Redo:
- Ctrl + Z: Hoàn tác hành động trước đó (Undo).
- Ctrl + Y: Đi tới hành động tiếp đó (Redo).
*Chỉnh sửa các ô hoạt động hoặc lựa chọn:
- Ctrl + D: Sao chép nội dung ở ô bên trên.
- Ctrl + R: Sao chép nội dung ở ô bên trái.
- Shift + F10, sau đó M: Xóa comment.
- Alt + F1: Tạo và chèn biểu đồ với dữ liệu trong phạm vi hiện tại.
- F11: Tạo và chèn biểu đồ với dữ liệu trong phạm vi hiện tại trong một sheet biểu đồ riêng biệt.
- Ctrl + K: Chèn một liên kết.
- Enter (trong một ô có chứa liên kết): Kích hoạt liên kết.
- Ctrl + “: Sao chép nội dung ô bên trên và ở trạng thái chỉnh sửa.
- Ctrl + ‘: Sao chép công thức của ô bên trên và ở trạng thái chỉnh sửa.
- Ctrl + –: Hiển thị menu xóa ô/hàng/cột.
- Ctrl + Shift + +: Hiển thị menu chèn ô/hàng/cột.
- Shift + F2: Chèn/Chỉnh sửa một ô comment.
*Ẩn/hiện các phần tử:
- Alt + Shift + →: Nhóm hàng hoặc cột.
- Alt + Shift + ←: Bỏ nhóm các hàng hoặc cột.
- Ctrl + 9: Ẩn hàng đã chọn.
- Ctrl + Shift + 9: Bỏ ẩn hàng đang ẩn trong vùng lựa chọn.
- Ctrl + 0: Ẩn cột được chọn.
- Ctrl + Shift + 0: Bỏ ẩn cột đang ẩn trong vùng lựa chọn.
Tổng hợp phím tắt Word thông dụng nhất
1. Phím tắt cơ bản trong Word
- Ctrl + N: Tạo trang tài liệu mới.
- Ctrl + O: Mở tài liệu.
- Ctrl + S: Lưu tài liệu.
- Ctrl + C: Sao chép văn bản.
- Ctrl + X: Cắt nội dung đang chọn.
- Ctrl + V: Dán văn bản.
- Ctrl + F: Bật hộp thoại tìm kiếm.
- Ctrl + H: Bật hộp thoại thay thế.
- Ctrl + P: Mở cửa sổ in ấn.
- Ctrl + Z: Quay trở lại một bước.
- Ctrl + Y: Phục hội hiện trạng văn bản trước khi thực hiện lệnh Ctrl + Z.
- Ctrl + F4, Ctrl + W, Alt + F4: Đóng cửa sổ/văn bản.
2. Phím tắt với văn bản hoặc đối tượng
*Phím tắt chức năng:
- Ctrl + A: Chọn tất cả văn bản.
- Shift + →: Chọn một ký tự phía sau.
- Shift + ←: Chọn một ký tự phía trước.
- Shift + ↑: Chọn một hàng phía trên.
- Shift + ↓: Chọn một hàng phía dưới.
- Ctrl + Shift + →: Chọn một từ phía sau.
- Ctrl + Shift + ←: Chọn một từ phía trước.
*Phím tắt định dạng văn bản:
- Ctrl + B: Định dạng chữ in đậm.
- Ctrl + I: Định dạng chữ in nghiêng.
- Ctrl + U: Định dạng chữ gạch chân.
- Ctrl + D: Mở hộp thoại định dạng font chữ.
- Ctrl + E: Căn giữa đoạn văn bản đang chọn.
- Ctrl + J: Căn đều đoạn văn bản đang chọn.
- Ctrl + L: Căn trái đoạn văn bản đang chọn.
- Ctrl + R: Căn phải đoạn văn bản đang chọn.
- Ctrl + M: Thụt đầu dòng đoạn văn bản.
- Ctrl + Shift + M: Xóa định dạng thụt đầu dòng.
- Ctrl + T: Thụt dòng thứ 2 trở đi của đoạn văn bản.
- Ctrl + Shift + T: Xóa định dạng thụt dòng thứ 2 trở đi.
- Ctrl + Q: Xóa định dạng căn lề đoạn văn bản.
- Ctrl + Shift + C: Sao chép toàn bộ định dạng vùng dữ liệu.
- Ctrl + Shift + V: Dán định dạng đã sao chép.
*Phím tắt xóa văn bản/đối tượng:
- Backspace: Xóa một ký tự phía trước.
- Delete: Xóa một ký tự phía sau con trỏ hoặc các đối tượng đang chọn.
- Ctrl + Backspace: Xóa một từ phía trước.
- Ctrl + Delete: Xóa một từ phía sau.
*Phím tắt di chuyển:
- Ctrl + ←/→: Di chuyển qua trái/phải 1 ký tự.
- Ctrl + Home: Lên đầu văn bản.
- Ctrl + End: Xuống cuối văn bản.
- Ctrl + Shift + Home: Chọn từ vị trí hiện tại đến đầu văn bản.
- Ctrl + Shift + End: Chọn từ vị trí hiện tại đến cuối văn bản.
3. Phím tắt dành cho Menu và Toolbars
- Alt, F10: Kích hoạt Menu lệnh.
- Ctrl + Tab, Ctrl + Shift + Tab: Thực hiện sau khi thanh menu được kích hoạt, dùng để chọn giữa các thanh Menu và Toolbars.
- Tab, Shift + Tab: Chọn nút tiếp theo hoặc nút trước đó trên Menu hoặc Toolbars.
- Enter: Thực hiện lệnh đang chọn trên Menu hoặc Toolbars.
- Shift + F10: Hiển thị Menu ngữ cảnh của đối tượng đang chọn.
- Alt + Spacebar: Hiển thị Menu hệ thống của của sổ.
- Home, End: Chọn lệnh đầu tiên hoặc cuối cùng trong Menu con.
4. Phím tắt cho hộp thoại
- Tab: Di chuyển đến mục chọn, nhóm chọn tiếp theo.
- Shift + Tab: Di chuyển đến mục chọn, nhóm chọn phía trước.
- Ctrl + Tab: Di chuyển qua thẻ tiếp theo trong hộp thoại.
- Shift + Tab: Di chuyển tới thẻ phía trước trong hộp thoại.
- Alt + Ký tự gạch chân: Chọn hoặc bỏ chọn mục chọn đó.
- Alt + ↓: Hiển thị danh sách của danh sách xổ xuống.
- Enter: Chọn 1 giá trị trong danh sách xổ xuống.
- Esc: Tắt nội dung của danh sách xổ xuống.
5. Phím tắt với bảng biểu
- Tab: Di chuyển tới và chọn nội dung của ô kế tiếp. Hoặc tạo 1 dòng mới nếu đang đứng ở ô cuối cùng trong bảng.
- Shift + Tab: Di chuyển tới và chọn nội dung của ô liền kề.
- Nhấn giữ Shift + ← ↑↓ →: Chọn nội dung của các ô phía trước, trên, dưới, sau.
- Ctrl + Shift + F8 + ← ↑↓ →: Mở rộng vùng chọn theo từng ô bảng biểu.
- Shift + F8: Giảm kích thước vùng chọn theo từng ô.
- Ctrl + 5 (khi đèn Num Lock tắt): Chọn nội dung cho toàn bộ bảng.
- Alt + Home: Về ô đầu tiên của dòng hiện tại.
- Alt + End: Về ô cuối cùng của dòng hiện tại.
- Alt + Page Up: Về ô đầu tiên của cột.
- Alt + Page Down: Về ô cuối cùng của cột.
- ↑: Lên trên một dòng.
- ↓: Xuống dưới một dòng.
6. Phím tắt tạo chỉ số
- Ctrl + Shift + =: Tạo chỉ số trên.
- Ctrl + =: Tạo chỉ số dưới.
7. Phím tắt từ F1 – F12
- F1: Trợ giúp.
- F2: Di chuyển văn bản hoặc hình ảnh.
- F3: Chèn chữ tự động.
- F4: Lặp lại hành động gần nhất.
- F5: Thực hiện lệnh Goto.
- F6: Di chuyển đến Panel hoặc Frame kế tiếp.
- F7: Thực hiện lệnh kiểm tra chính tả.
- F8: Mở rộng vùng chọn.
- F9: Cập nhật cho những trường đang chọn.
- F10: Kích hoạt thanh Menu lệnh.
- F11: Di chuyển đến trường kế tiếp.
- F12: Thực hiện lệnh lưu với tên khác.
- Shift + F1: Hiển thị con trỏ trợ giúp trực tiếp trên các đối tượng.
- Shift + F2: Sao chép nhanh văn bản.
- Shift + F3: Chuyển đổi kiểu ký tự hoa – thường.
- Shift + F4: Lặp lại hành động của lệnh Find, Goto.
- Shift + F5: Di chuyển đến vị trí có sự thay đổi mới nhất trong văn bản.
- Shift + F6: Di chuyển đến Panel hoặc Frame liền kề phía trước.
- Shift + F7: Thực hiện lệnh tìm từ đồng nghĩa.
- Shift + F8: Rút gọn vùng chọn.
- Shift + F9: Chuyển đổi qua lại giữa đoạn mã và kết quả của một trường trong văn bản.
- Shift + F10: Hiển thị thực đơn ngữ cảnh (tương ứng với kích chuột phải).
- Shift + F11: Di chuyển đến trường liền kề phía trước.
- Shift + F12: Thực hiện lệnh lưu tài liệu.
- Ctrl + F2: Thực hiện lệnh xem trước khi in.
- Ctrl + F3: Cắt một Spike.
- Ctrl + F4: Đóng cửa sổ văn bản (không đóng cửa sổ Word).
- Ctrl + F5: Phục hồi kích cỡ của cửa sổ văn bản.
- Ctrl + F6: Di chuyển đến cửa sổ văn bản kế tiếp.
- Ctrl + F7: Thực hiện lệnh di chuyển trên menu hệ thống.
- Ctrl + F8: Thực hiện lệnh thay đổi kích thước cửa sổ trên menu hệ thống.
- Ctrl + F9: Chèn thêm một trường trống.
- Ctrl + F10: Phóng to cửa sổ văn bản.
- Ctrl + F11: Khóa một trường.
- Ctrl + F12: Thực hiện lệnh mở văn bản.
- Ctrl + Shift + F3: Chèn nội dung cho Spike.
- Ctrl + Shift + F5: Chỉnh sửa Bookmark.
- Ctrl + Shift + F6: Di chuyển đến cửa sổ văn bản phía trước.
- Ctrl + Shift + F7: Cập nhật văn bản từ những tài liệu nguồn đã liên kết.
- Ctrl + Shift + F8: Mở rộng vùng chọn và khối.
- Ctrl + Shift + F9: Ngắt liên kết đến một trường.
- Ctrl + Shift + F10: Kích hoạt thanh thước kẻ.
- Ctrl + Shift + F11: Mở khóa một trường.
- Ctrl + Shift + F12: Thực hiện lệnh in.
- Alt + F1: Di chuyển đến trường kế tiếp.
- Alt + F3: Tạo một từ tự động cho từ đang chọn.
- Alt + F4: Thoát khỏi Word.
- Alt + F5: Khôi phục kích thước cửa sổ.
- Alt + F7: Tìm những lỗi chính tả và ngữ pháp tiếp theo trong văn bản.
- Alt + F8: Chạy một Marco.
- Alt + F9: Chuyển đổi giữa mã lệnh và kết quả của tất cả các trường.
- Alt + F10: Phóng to cửa sổ Word.
- Alt + F11: Hiển thị cửa sổ lệnh Visual Basic.
- Alt + Shift + F1: Di chuyển đến trường phía trước.
- Alt + Shift + F2: Thực hiện lệnh lưu văn bản.
- Alt + Shift + F9: Chạy lệnh GotoButton hoặc MarcoButton từ kết quả của những trường trong văn bản.
- Alt + Shift + F11: Hiển thị mã lệnh.
- Ctrl + Alt + F1: Hiển thị thông tin hệ thống.
- Ctrl + Alt + F2: Thực hiện lệnh mở văn bản.
Lời kết
Microsoft Office 2010 bao gồm Excel, Word, Powerpoint… là những tiện ích văn phòng cần thiết để làm việc với văn bản, bảng tính, trình chiếu… được nhiều người sử dụng nhất hiện nay.
![Thế Giới Bản Quyền [TGBQ.COM]](https://cdn.thegioibanquyen.com/wp-content/uploads/2021/09/thegioibanquyen-logo-v2.png)