Sử dụng Media Creation Tool là phương pháp được khuyến nghị để tạo USB boot. Tuy nhiên, nếu tùy chọn này không hoạt động, bạn có thể tải xuống file Windows 10 ISO theo cách khác hay từ một nguồn khác và sử dụng công cụ Rufus để tạo phương tiện cài đặt có hỗ trợ UEFI. Đơn giản chỉ cần kết nối một USB flash có dung lượng ít nhất 4GB, và sau đó làm theo các bước sau:
1. Mở trang web chính thức của Rufus.ie.
2. Trong “Download”, nhấp vào bản phát hành mới nhất của công cụ.
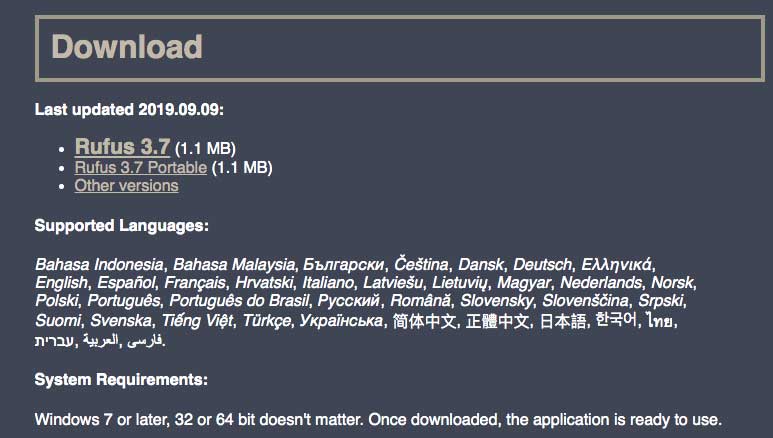
3. Bấm đúp vào file Rufus-x.x.exe để khởi chạy công cụ.
4. Trong “Device”, chọn ổ USB có ít nhất 4GB dung lượng.
5. Trong “Boot selection”, nhấp vào nút Select ở bên phải.
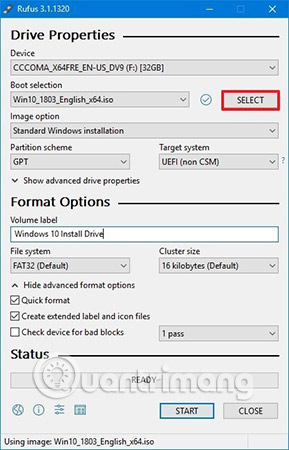
6. Duyệt đến thư mục chứa file ISO cài đặt Windows 10. Bạn nên tải file ISO chính thức từ trang chủ MS : https://www.microsoft.com/en-gb/software-download/windows10ISO
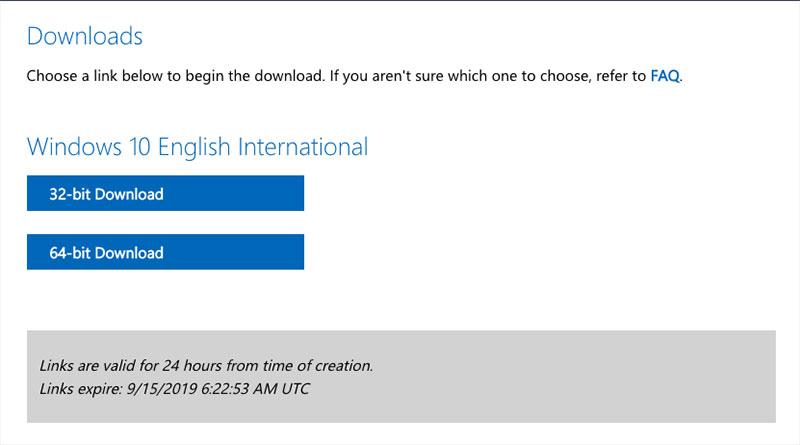
7. Chọn image.
8. Nhấp vào nút Open.
9. Trong “Image option”, chọn tùy chọn Standard Windows installation.
10. Trong “Partition scheme and target system type“, hãy chọn tùy chọn GPT.
11. Trong “Target system”, chọn tùy chọn UEFI (không phải CSM).
12. Trong “Volume label”, nhập tên mô tả cho ổ đĩa. Ví dụ: “win10_boot_drive“.
13. Trong “File system” và “Cluster size”, hãy đặt cài đặt mặc định.
14. Nhấp vào nút Show advanced format options và đảm bảo rằng tùy chọn “Quick format” và “Create extended label and icon files” được chọn.
15. Nhấp vào nút Start.
16. Nhấp vào nút OK để xác nhận rằng USB sẽ bị xóa.
Sau khi hoàn thành các bước, công cụ Rufus sẽ tạo một phương tiện cài đặt Windows 10 với sự hỗ trợ cho các hệ thống sử dụng UEFI.
-
Windows 11 Home 64bit (W11HOME)0₫
-
Windows 10 Pro for Workstation0₫
-
Windows 10 Enterprise LTSC 20190₫
-
Windows 11 Enterprise LTSC0₫
-
SQLSvrStd 2019 SNGL OLP NL (228-11477)0₫
-
WinSvrSTDCore 2019 SNGL OLP 2Lic NL CoreLic (9EM-00653)0₫
-
Windows 10 Pro 64bit English 1PK DVD [FQC-08929]0₫
-
Windows 10 Home 32/64-bit (WINHOM-10O)0₫
-
Windows 10 Home 64bit 1pk DSP OEI DVD (KW9-00139) có VAT0₫
Khi USB boot với sự hỗ trợ cho UEFI đã được tạo, bạn có thể khởi động thiết bị của mình bằng phương tiện cài đặt này để thực hiện nâng cấp hoặc cài đặt Windows 10.
![Thế Giới Bản Quyền [TGBQ.COM]](https://cdn.thegioibanquyen.com/wp-content/uploads/2021/09/thegioibanquyen-logo-v2.png)

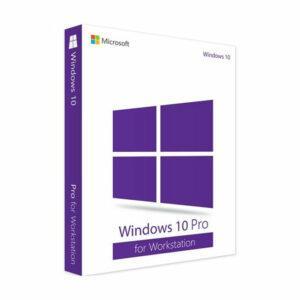
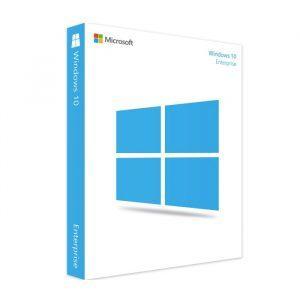
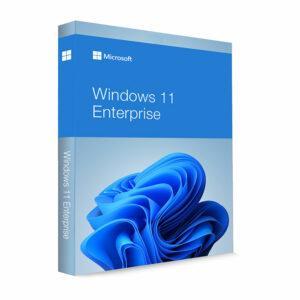
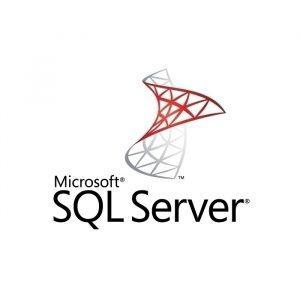
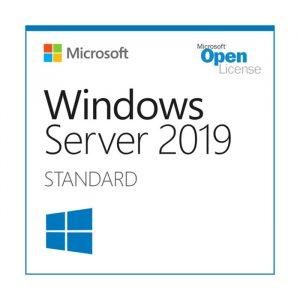
![Windows 10 Pro 64bit English 1PK DVD [FQC-08929]](https://cdn.thegioibanquyen.com/wp-content/uploads/2016/02/Windows-10-Pro-64bit-English-1pk-DSP-OEI-DVD-300x300.jpg)
