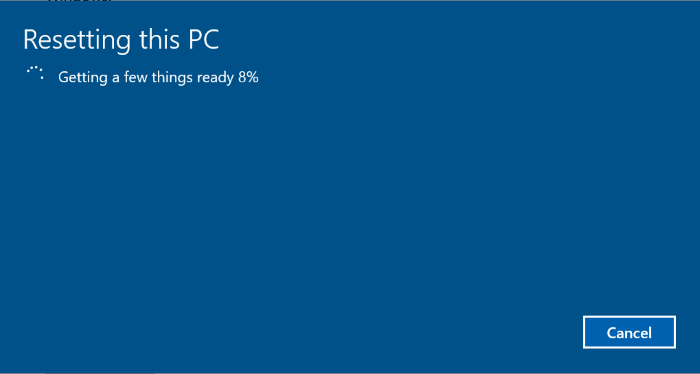Nhiều người lầm tưởng để đưa máy tính đang sử dụng Windows 10 về lúc mới cài đặt là phải cài lại máy bằng USB, DVD, hoặc file Ghost mà quên mất Windows 10 có tính năng Reset máy tính. Bằng cách reset máy tính, bạn không cần phải cài đặt lại máy, giữ được bản quyền hệ điều hành và giảm bớt các thao tác cài đặt không cần thiết.
Bước 1: Đầu tiên mở ứng dụng Settings, sau đó điều hướng đến Update & security > Recovery. Tại mục Reset this PC click chọn Get Started.
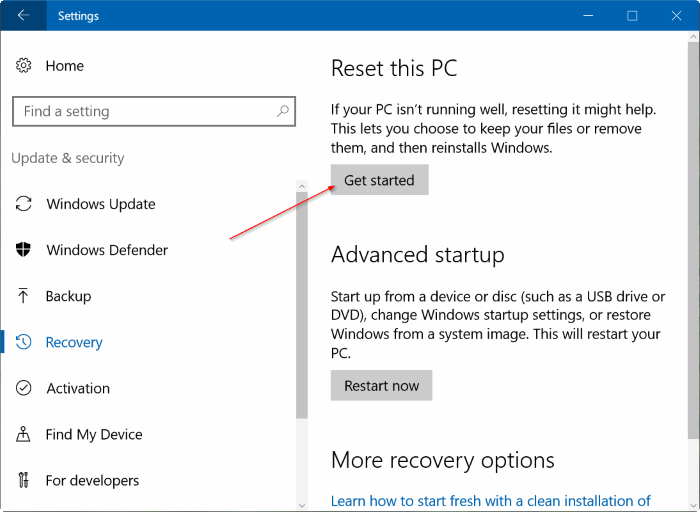
Bước 2: Trên màn hình Choose an option, click chọn Remove everything để xóa toàn bộ mọi thứ trên ổ đĩa cài đặt. Lưu ý: Bạn nên copy các file quan trọng từ ổ đĩa cài đặt sang ổ đĩa khác hoặc USB.
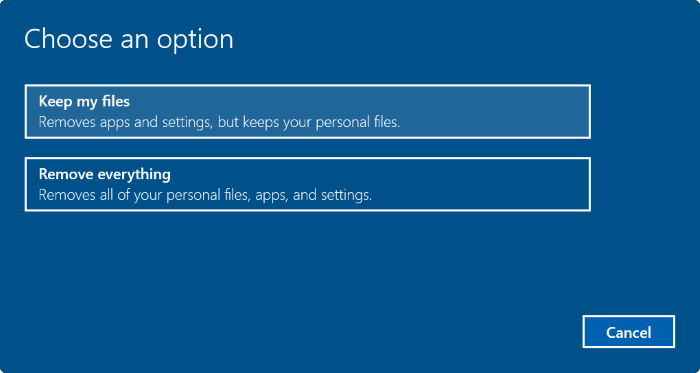
Bước 3: Nếu máy tính của bạn có nhiều hơn 2 ổ, bạn sẽ nhìn thấy trên màn hình Your PC has more than one drive có 2 tùy chọn là:
- Only the drive where Windows is installed: Chỉ ổ chứa bộ cài Windows [khuyến cáo chọn mục này nếu chỉ cài lại Windows]
- All drives: Tất cả các ổ

Lời khuyên cho bạn là click chọn tùy chọn Only the drive where Windows is installed. Nếu chọn tùy chọn All drives thì nên sao lưu tất cả dữ liệu trên tất cả các ổ để không bị mất các dữ liệu quan trọng.
Bước 4: Click chọn Show me the list of drives that will be affected để xem danh sách các ổ đĩa sẽ bị ảnh hưởng nếu bạn click chọn tùy chọn All drives.
Còn nếu chọn Only the drive where Windows is installed thì bạn thực hiện các bước tiếp sau.
Bước 5: Tiếp theo trên màn hình Do you want to clean the drives, too?, bạn sẽ có 2 tuỳ chọn tiếp theo là:
- Just remove my files: Chọn cái này nếu bạn là vẫn là người sử dụng máy tính, muốn reset Windows 10 nhanh chóng bằng cách xóa bỏ các tập tin.
- Remove files and clean the drive: Lựa chọn này sẽ tiến hành xoá mọi dữ liệu nên sẽ mất nhiều thời gian hơn, nhưng chắc chắn là cách tốt nếu bạn muốn bán máy, cho, tặng vì người khác khó có thể phục hồi các file đã bị xóa thông qua lựa chọn này.
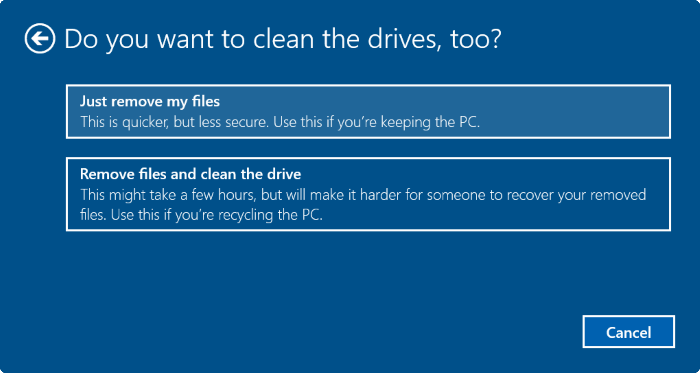
Bước 6: Lúc này trên màn hình hiển thị cửa sổ cảnh báo, cho bạn biết các chương trình cài đặt trên máy tính Windows 10 của bạn sẽ bị gỡ bỏ. Nhiệm vụ của bạn là click chọn Next để tiếp tục.
Bước 7: Cuối cùng trên màn hình Ready to reset this PC, click chọn Reset để khởi động lại máy tính và bắt đầu quá trình reset máy tính Windows 10 của bạn.
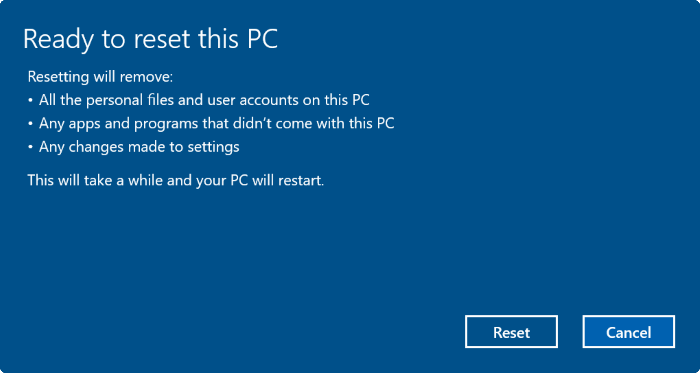
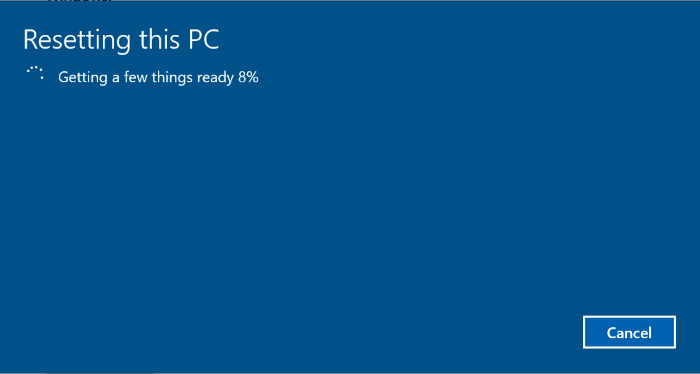
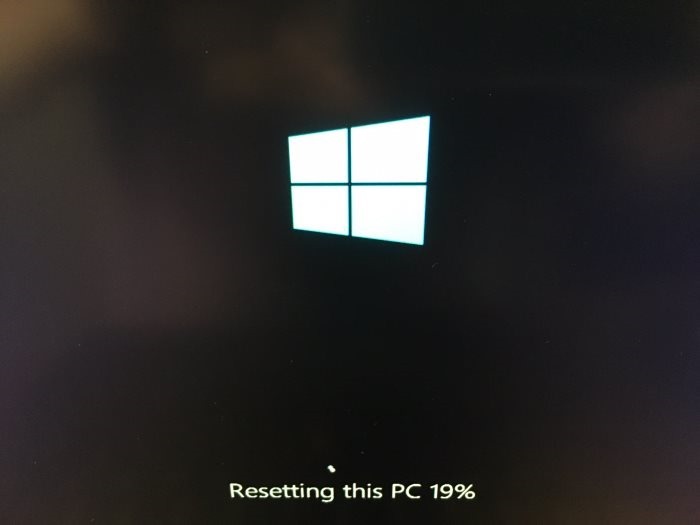
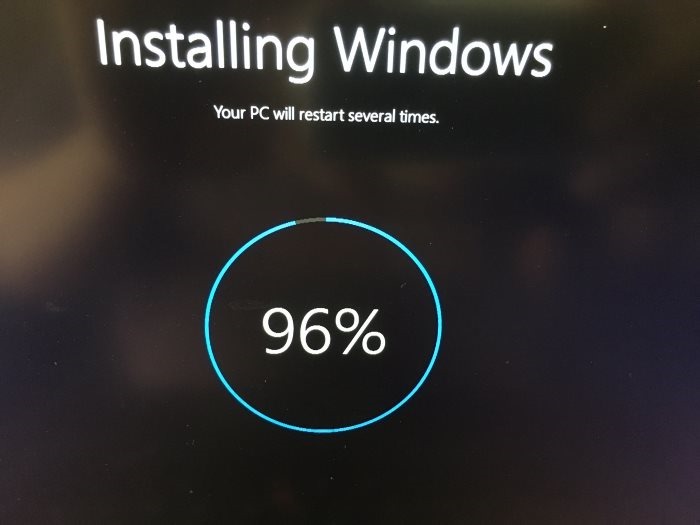
Tùy thuộc vào tùy chọn mà bạn đã chọn và kích thước dữ liệu, quá trình diễn ra trong khoảng 20 đến 120 phút.
Sau khi quá trình reset kết thúc, bạn sẽ nhìn thấy màn hình khóa Lock Screen hiển thị trên màn hình. Click chọn màn hình Lock Screen sau đó nhập tên người dùng và mật khẩu để truy cập màn hình Desktop máy tính Windows 10 của bạn.
![Thế Giới Bản Quyền [TGBQ.COM]](https://cdn.thegioibanquyen.com/wp-content/uploads/2021/09/thegioibanquyen-logo-v2.png)